安装Windows Server 2008 Enterprise Edition
发布日期:2015-07-27浏览:2525
本练习将进行Windows Server 2008的安装和初始配置。从一个干净的硬件设置开始,安装该操作系统,然后将服务器配置成一个新的Windows Server 2008域的域控制器。你将使用Administrator帐户完成所有的配置工作。为了完成此练 习,请执行如下步骤: (1)启动计算机或虚拟机,使用从Microsoft下载中心http://*************** Server2008Enterprise Edition安装媒体,安装该操作系统。 (2)在“安装Windows”页面上,选择要安装的语言,时间和货币格式以及键盘和输入方法,然后单击“下一步”安装。 (3)在“安装Windows”页面上,单击“修复计算机”。 注意 异常步骤 为了将Windows Server 2008配置成支持BitLocker,执行这些异常步骤是必不可少的。该方法创建一个活动系统分区,该分区不同于将用来安装Windows Server 2008的分区,允许稍后对安装操作系统的分区进行完全加密。 (4)确保“系统恢复选项”对话框中的任何操作系统都没有被选中,然后单击“下一步”按钮。 (5)在“选择恢复工具”对话框中,单击“命令提示符”链接,如下图所示。 (6)在“命令提示符”窗口中,输入diskpart并按Enter键。 (7)按顺序输入如下命令,并在输入每个命令后按Enter键: select disk 0 clean create partition primary size=1500 assign letter=S active create partition primary assign letter=C exit (8)输入exit终止diskpart实用程序,并返回到命令提示符。在命令提示符下,输入如下命令以对分区进行格式化。在每个命令之后按Enter键。 format c:/y/q/fs:NTFS format s:/y/q/fs:NTFS exit (9)在“系统恢复选项”窗口中,单击该对话框右上角的关闭窗口图标。这将回到“安装Windows”对话框。单击“现在安装”。 (10)在“键入产品密钥进行激活”页面上,输入Windows Server 2008 Enterprise Edition产品密钥,如下图所示。 注意 自动激活 本书中的练习假定你用于安装系统的计算机既没有直接连接到Internet,也没有间接连接到Internet。因此,在安装过程中应清除“自动激活”选项,然后在方便的时候激活它。 (11)单击“下一步”按钮。在“选择要安装的操作系统”页面上,单击“Wind ows Server 2008 Enterprise(完全安装)”,然后单击“下一步”按钮。 (12)在“请阅读许可条款”页面上,阅读许可条款,然后选中“我接受许可条款”复选框。单击“下一步”按钮。 (13)在“你想进行哪种类型的安装”页面上,单击“自定义(高级)”。在哪些条件下升级选项可用? 答:如果从Windows Server 2003的一个兼容版本中启动安装。 (14)在“你想将Windows安装到何处”页面上,单击“磁盘0分区2”,然后单击“下一步”按钮。 (15)安装过程开始,这个过程可能要花20分钟左右,具体取决于安装操作系统的计算机硬件的速度。在这期间,计算机将自动地重新启动两次。 (16)首次登陆前,系统将要求更改密码。这是设置Administrator账户密码的地方。单击“确定”按钮,在下图所示的对话框中输入密码P@ssw0rd两次,然后按Enter键。当提示密码已更改时单击“确定”按钮,然后登陆到计算机上。 (17)在“初始配置任务”页面上,单击“设置时区”,并将服务器配置成使用本地时区。 (18)单击“配置网络”。右击“本地连接”,然后选择“属性”。 (19)在下图所示列表中,选中“Internet协议版本4(TCP/IPv4)”复选框,然后单击“属性”按钮。 (20)如下图所配置“Internet协议版本4(TCP/IPv4)属性”对话框,然后单击“确定”按钮。单击“关闭”按钮以关闭“Local Area Connection属性”对话框。关闭“网络连接”窗口,返回到“初始配置任务”页面。 (21)在“初始配置任务”页面上,单击“提供计算机名和域”。这将打开“系统属性”对话框。在“计算机名”选项卡中,单击“更改”按钮。 (22)在“计算机名/域更改”对话框中,将“计算机名”设置成Glasgow,然后单击“确定”按钮。当提示必须重新启动计算机时单击“确定”按钮,然后单击“关闭”按钮以关闭“系统属性”对话框。单击“立即重新启动”以重启计算机。 (23)计算机重新启动以后,使用Administrator账户和第(8)步配置的密码登陆系统。 (24)单击“开始”,然后单击“运行”。在“运行”对话框中输入dcpromo,然后单击“确定”按钮。 注意 Active Directory二进制文件 发出dcpromo命令将在开始域控制器升级过程之前自动在计算机上安装相关文件。 (25)在“欢迎使用Active Directory域服务安装向导”页面上,单击“下一步”按钮。 (26)在“选择某一部署配置”页面上,选择“在新林中新建域”单选按钮,如下图所示,然后单击“下一步”按钮。 (27)在“命名林根域”页面上,输入名称contoso.internal,然后单击“下一步”按钮。 (28)在“设置林功能级别”页面上,保留默认的林功能级别不变,然后单击“下一步”按钮。 (29)在“设置域功能级别”页面上,保留默认的域功能级别不变,然后单击“下一步”按钮。 (30)验证“其他域控制器选项”页面匹配图(如下),然后单击“下一步”按钮。 (31)在“静态IP分配”警告对话框中,单击“是(Y),该计算机将使用动态分配的IP地址(不推荐)”。 在本练习前面人工设置IP地址的情况下,为什么“静态IP分配”对话框还会出现? 答:只静态分配了IPv4地址。该接口有一个IPv6链接-本地地址被自动配置。 (32)出现委派警告时,单击“是”按钮。 (33)在“数据库、日志文件和SYSVOL的位置”页面上,接受默认的设置,然后单击“下一步”按钮。 (34)为目录服务还原模式Administrator账户输入密码P@ssw0rd两次。单击“下一步”按钮。 (35)在“摘要”页面上,检查您的选择,然后单击“下一步”按钮,现在已经在计算机上配置了Active Directory。该过程完成以后,单击“完成”按钮,然后单击“立即重新启动”按钮。 注意 添加一台客户端计算机 后面章节的若干练习要求使用一个运行Windows Vista或Windows XP的计算机与名为Glasgow的Windows Server2008计算机进行通信。该计算机可以配置成仅存在于一个虚拟环境中。因为很可能执行过很多次Windows客户端安装,所以这里只提供基本配置信息。应当执行标准安装,将计算机命名为Melbourne,其IP地址为********,子网掩码为********0。将DNS服务器地址设置为********,并将Melbourne计算机连接到contoso.internet域中。







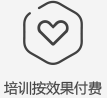
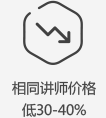
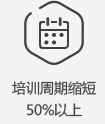


 请输入正确的用户名
请输入正确的用户名


